微软云数据库SQL Azure初体验共分为四部分,
第二篇:连接到SQL Azure
1.防火墙设置
打开SQL Server Management Studio R2,用指定的用户名和密码进行登录,连接到这台服务器。注意必须使用R2版本才能连接到云中的SQL Azure数据库。不过登录到SQL Azure与登录内部部署SQL数据库方式的登录名的约定略有不同。除了需要指定用户名还需要加上“@”符号,然后是服务器名称的唯一的ID的部分。
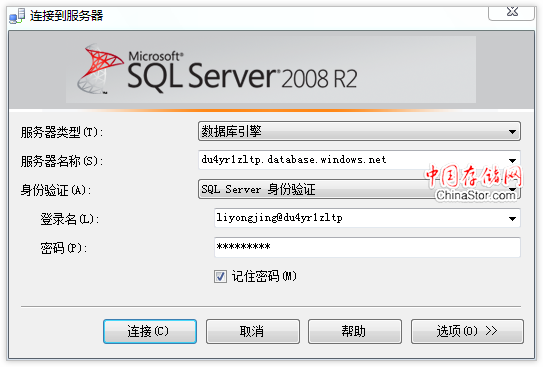
单击“连接”按钮,我们尝试进行连接。出现下面对话框提示连接失败,原因是因为在默认情况下,SQL Azure安全设置不允许任何计算机、服务器或者客户端连接到SQL Azure。

我们需要配置防火墙,返回门户,并转到“Firewall Settings”(防火墙设置)选项卡,配置防火墙规则设置为允许特定连接通过,为我的本地创建一条规则。这样,我们就可以在本地通过SQL Server Management Studio R2进行实际连接了。输入规则名称和IP地址或者IP范围。系统已经识别了我正在连接的IP地址。

创建完成之后,在防火墙规则中出现新增了一条规则。

2.与SQL Azure交互
切换到SQL Server Management Studio R2尝试再次连接,这一次一切都设置好了,现在成功实现连接,它连接了实际的SQL Azure实例。请注意,这台服务器的图标略有不同。它显示的是一个小小的蓝色数据库符号,表示这是一个Azure连接,而不是一个标准的内部部署SQL服务器连接。进入数据库组,你会看到我们刚刚创建的lyjDB数据库。

我现在可以通过SQL Server Management Studio R2和SQL Azure数据库进行交互,方式与使用内部部署数据库方式非常像,也就是我在Management Studio R2中的惯用方式。但是,设计体验略微有些不同,这是因为我们使用的是基于云的数据库。因此,它只具备SQL Server 2008的部分功能,例如,我们无法获得拖放式设计图面。大多数是使用实际的SQL脚本语言来指定表的架构。
在数据库上右击并执行常规的脚本操作,比如Select命令。执行这个命令,并在底部查看显示的结果,与我们使用内部部署数据库非常类似。因此,对于那些标准操作,这与我所习惯的使用和执行方式非常类似。
3.连接到master数据库
我们执行“SELECT @@version”查询,查看SQL Azure的版本。可以看到它返回一个信息:SQL Azure由Microsoft SQL Server 2008派生的。

我们使用master数据库查询sys.databases视图,我们能够看到我们的服务器上创建的所有数据库。

4.创建一个新数据库
我们使用Management Studio R2在SQL Azure中创建一个新数据库。这一步非常简单。在SQL Azure中,我们使用简单的创建数据库执行语句,将立即创建一个新的数据库。
执行“CREATE DATABASE yjingleeDB”

再次查询服务器上数据库,注意我们刚刚创建的yjingleeDB数据库在这个列表中了。

5.连接到新数据库
为了连接到新的数据库,我们必须断开当前连接并重新打开新连接。因为在SQL Azure中,我们的数据库不一定储存在相同的物理服务器上面的。
这点与SQL Server有点不同,SQL Server中,我们可以使用USE语句来更改数据库,在SQL Azure中,我们需要重新连接一次以确保重新连接到SQL Azure的物理服务器群集节点客户端是正确的。我们关闭查询标签,单击更改连接图标。
使用相同账户登录,由于我们想要连接到制定数据库,所以需要点击选项按钮,指定“yjingleeDB”数据库。
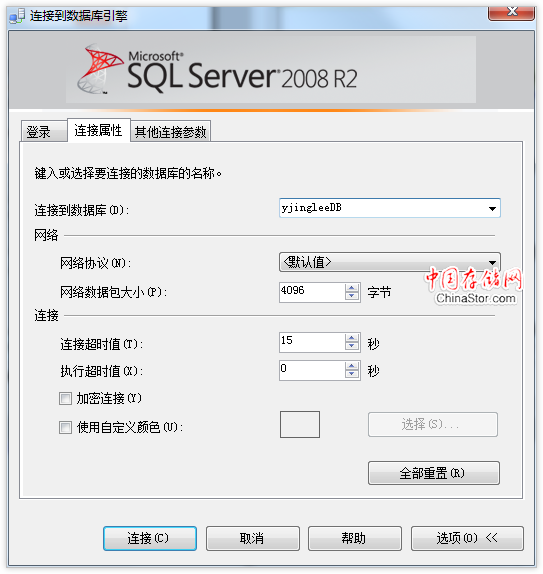
连接成功了,我们调用DB_NAME()函数查看当前数据库名称。
