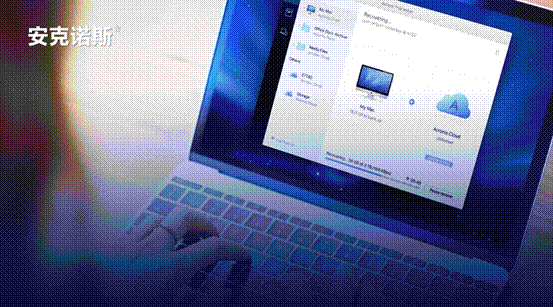
任何人都有可能会意外删除照片、音频和视频、与工作相关的文档以及其他文件等数据。此外,数据还可能会成为硬件故障、系统崩溃或网络攻击的受害者。如果没有可靠的备份来恢复数据,恢复工作可能会很困难。
了解文件恢复
文件恢复(或“数据恢复”)是指恢复因各种原因被意外删除、损坏、丢失或无法访问的文件。通常,文件恢复是一个过程,适用于通过将备份的数据恢复到PC(个人电脑)、笔记本电脑、移动设备、服务器或外部存储系统。
常见的数据丢失情况包括人为错误(意外删除)、病毒和恶意软件攻击、停电、硬件故障、自然灾害、无意中格式化硬盘、硬盘损坏、固件损坏、逻辑错误、软件崩溃、硬盘物理损坏、设备失窃以及液体溅到设备上等。
文件恢复的过程可能会有所不同,这取决于具体的数据丢失情况、用于创建备份的数据恢复软件以及备份存储设备等。
一个典型的例子是由于意外删除而丢失的文件。通常,用户可以通过回收站手动恢复意外删除的文件。这适用于回收站尚未被清空的情况。不过,即使回收站是空的,用户仍可从备份或通过专用的文件恢复软件来恢复数据。
硬盘恢复服务可以通过扫描目标计算机上的硬盘,收集数据碎片来找回被误删除的文件,并将数据恢复到原始位置。但是,如果您在意外删除后使用设备的时间较长,则文件可能已经被覆盖,因此可靠的备份是恢复丢失或删除文件的最可靠的方法。
为什么需要文件恢复?
文件恢复对于个人用户和企业的数据保护策略至关重要。如前所述,许多情况都可能会导致文件丢失、损坏或删除。除非有可靠的方法来恢复数据,否则在发生故障或灾难后,您可能会永远丢失数据。以下是常见的数据丢失原因:
意外删除
意外删除是数据丢失最常见的原因之一。通常,用户可能会由于分心或选择文件过多,点击“删除”按钮时并没有意识到自己删除了重要的文件。对于使用快捷键的用户来说,如果使用永久删除文件命令(Shift + Delete),这种情况可能会导致文件被彻底删除。该选项完全跳过了回收站,使恢复工作更具挑战性。
在优化计算机存储空间时,经常会发生意外删除文件的情况。虽然定期删除过时的数据有助于硬盘运行状况和设备性能,但快速的错误点击可能会将关键数据与想要删除的文件放在一起。除非有可靠的方法来恢复重要文件,否则这种情况可能会导致永久性的数据丢失。
意外格式化硬盘
通常,用户会使用硬盘格式化来“清理”硬盘,在存储设备上没有用户数据的情况下重新开始使用。格式化后的分区(或整个硬盘)上的所有现有数据都将被清除。这在排除磁盘相关问题或设置新系统时很有帮助。尽管如此,用户必须牢记,格式化是一项永久性操作,如果没有高级数据恢复软件和专业知识的帮助,格式化是无法撤销的。
意外格式化可能以多种方式发生。例如,您选择了整个驱动器而不是单个分区,然后无意中对其进行了格式化。您也可能选择了错误的驱动器,并在意识到错误之前继续进行了格式化操作。这种情况可能会导致永久性的数据丢失,除非您有所有重要数据的可靠备份来进行恢复。
系统故障
操作系统问题会导致设备崩溃、电池寿命缩短、屏幕无法访问等等。通常,操作系统故障是由错误/不完整更新或应用程序兼容性等问题引起的。
此外,不同的应用程序也可能存在程序缺陷,导致应用程序行为异常或系统崩溃。后者反过来又会影响计算机的整体性能,并在未经您同意的情况下删除、损坏或更改文件。
最后,固件更新对计算机的安全性和性能至关重要。如果执行不当,这些更新可能会导致设备卡顿、数据被删除、数据无法访问或设备完全崩溃等。
数据恢复软件
在意外删除或丢失文件的情况下,数据恢复可以通过手动恢复丢失和被删除的文件,也可以通过数据恢复软件来恢复丢失的数据,或从专用备份中恢复丢失的文件。还可以寻求专业的数据恢复服务,依靠经验丰富的数据恢复专家来恢复已删除的数据。不过,后一种选择在价格和耗时上会有很大差异,这取决于数据丢失的情况以及您可以在家中或工作场所附近获得的特定服务。
如何在Windows或Mac上恢复已删除的文件
在Windows和Mac中,您可以通过多种方法恢复因意外删除而丢失的数据。
在Windows上恢复已删除的文件
- 通过回收站恢复文件
- 通过文件历史记录恢复文件
- 使用Windows文件恢复命令行工具恢复文件
- 利用Windows内置恢复功能恢复以前的版本
在Mac上恢复已删除的文件
- 通过回收站恢复文件
- 使用“撤销”选项恢复数据
- 通过“Time Machine”恢复数据
如何使用安克诺斯恢复被永久删除的文件
假设您不想依赖扫描数据恢复工具,或者不想手动进行数据恢复过程。在这种情况下,可以使用Acronis Cyber Protect Home Office从可靠的备份中恢复丢失或已被删除的文件。
通过Acronis Cyber Protect Home Office恢复Windows 11上已删除的文件
- 启动Acronis Cyber Protect Home Office,单击“备份”(在侧边栏上)。
- 从可用备份列表中选择包含需要恢复的文件或文件夹的备份。
- 单击“恢复”(在右面板上)。
- 将显示指定备份的可用恢复模式。根据备份类型的不同,可以选择的恢复方式包括:“整个PC”、“磁盘”、“分区”和“文件”。若要恢复单个文件,请选择“文件”。
- 解决方案会自动选择最新的备份版本。不过,如有需要,也可以选择早期的备份版本。
- 选择要恢复的文件和文件夹->单击“下一步”。
- 选择要在设备上恢复文件的目标位置:可以将数据恢复到原始位置(默认选择此选项),也可以根据需要选择新的目标位置。为此,请单击“浏览”按钮选择新的目标位置。
- 如有需要,可以设置恢复过程选项(如恢复进程优先级、文件级安全设置等)。要执行此操作,请选择“恢复选项”。所选恢复选项将仅应用于当前恢复过程。
- 单击“立即恢复”以启动数据恢复操作。您可以通过“取消”按钮停止恢复过程。但请记住,中止的恢复仍可能导致所选目标文件夹中的数据发生变化。
通过Acronis Cyber Protect Home Office恢复Windows计算机上文件资源管理器中的文件
可以在安装了Acronis Cyber Protect Home Office的Windows计算机上直接在“文件资源管理器”中恢复文件:
- 双击相应的.tibx文件->浏览要恢复的文件或文件夹。
- 将文件/文件夹拖拽(或复制粘贴)到指定的目标位置。
提示:通过此选项恢复的文件将丢失“压缩”和“加密”的属性。如果需要保留属性,最好通过安克诺斯代理程序执行恢复,如上一节所述。
如果在Windows资源管理器中浏览数据备份时显示为空,可以尝试将文件夹重命名为 C:\ProgramData\Acronis\CyberProtectHomeOffice\Database,然后重启计算机。
通过Acronis Cyber Protect Home Office恢复Mac上已删除的数据
通过Acronis Cyber Protect Home Office从本地Mac备份中恢复Mac电脑上的文件:
- 启动Acronis Cyber Protect Home Office。
- 从左侧菜单窗格中选择包含要恢复的文件和文件夹的备份。
- 转至“恢复”选项卡。这将打开备份内容的窗口。
- 选择要恢复的文件和文件夹,然后单击“恢复”。
通过安克诺斯的可启动媒体恢复Mac(或恢复单个分区)
- 将可启动媒体插入Mac电脑。可启动媒体可以是外部存储设备,如USB闪存驱动器或外部硬盘驱动器。但不支持CD和DVD。
- 启动/重启Mac电脑。当机器启动时按住Option键显示启动菜单。
- 选择Acronis Media作为启动设备。然后将显示“macOS Utilities”列表。
- 选择从Acronis Cyber Protect Home Office备份恢复->单击继续。按照屏幕上的说明完成数据恢复过程。
结论:为用户提供文件恢复解决方案
意外删除、硬件故障和未经授权的访问只是造成潜在永久性数据丢失的几个原因。这样的事件会影响家庭用户和企业,使珍贵的照片、重要文件和业务项目无法访问。
用户和企业可以无需依赖数据恢复专业人员和各种解决方案,而是选择实施一种策略,确保无论发生何种数据丢失事件都能进行灾难恢复。这就是专用、连续备份的用武之地。
Acronis Cyber Protect Home Office支持广泛的备份和灾难恢复功能。可靠的解决方案可以定期为所有关键数据创建自动备份,并将其存储到本地位置和异地存储中。顶级备份工具与合理的备份策略相结合,可确保您的数据受到全面保护,并且无论在什么情况下,都可以随时恢复数据。
Acronis Cyber Protect Home Office提供可定制的自动化功能,支持用户自定义何时以及多久创建一次数据备份。无需专业技术人员即可轻松操作,直观的界面可以启动全面的备份和恢复操作。支持创建照片、音乐文件、系统配置、文档等的完整或部分备份。无论是完整镜像备份还是磁盘/分区备份,该软件都可以对静态和传输中的数据进行加密,以确保所有过程中的数据完整性。
无论是误删除了文件,或是不幸成为网络攻击的受害者,还是丢失了设备,满足3-2-1备份规则,确保始终拥有至少一个随时可用的副本用于数据恢复。从可靠的备份中恢复数据意味着您不必在其他的解决方案上花费时间、精力和金钱,因为数据恢复不需要试用多种解决方案和各种数据恢复服务。相反,无论您身在何处,只需点击几下,即可通过一个简单易用的控制台管理所有受保护设备的备份和恢复过程。