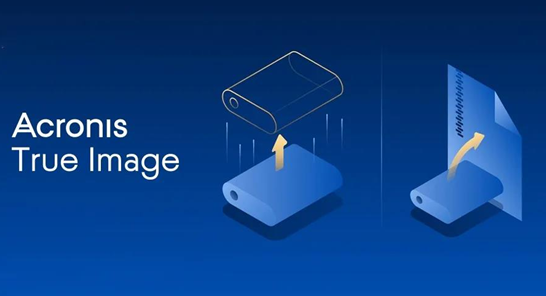
活动的Windows系统直接克隆到新驱动器,而无需停止系统并重新启动Windows。使用Acronis True Image及其主动克隆功能可以轻松完成此操作。
术语“活动克隆”是指磁盘克隆操作,不需要您重新引导计算机即可完成该操作。请注意,在某些情况下,Acronis True Image仍会要求重新启动,磁盘将被克隆为脱机状态,然后计算机将重新启动回Windows。
如果您打算从笔记本电脑克隆磁盘,请参阅克隆笔记本电脑硬盘。
克隆前
在执行克隆操作之前,请阅读有关磁盘克隆实用程序的信息。
为了安全起见,在克隆之前,建议创建整个原始磁盘的备份。
请记住以下限制:
• 无法克隆动态磁盘
• 源磁盘和目标磁盘必须具有相等的逻辑扇区大小。
• 建议您的旧硬盘驱动器和新硬盘驱动器在相同的控制器模式下工作(例如,IDE或AHCI)。否则,您的计算机可能无法从新的硬盘驱动器启动。
如何克隆磁盘:
1.在边栏上,单击“ 工具”,然后单击“复制磁盘”。
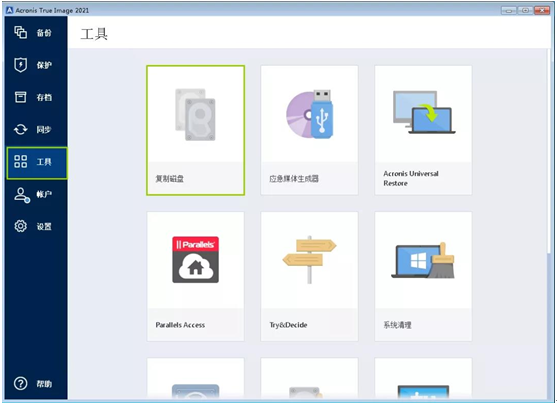
2.在“克隆模式”步骤中,选择使用自动还是手动传输模式。在自动传输模式下,分区将按比例调整大小以适合您的新硬盘驱动器。在手动模式提供了更多的灵活性。有关手动模式的更多详细信息,请参见手动分区。
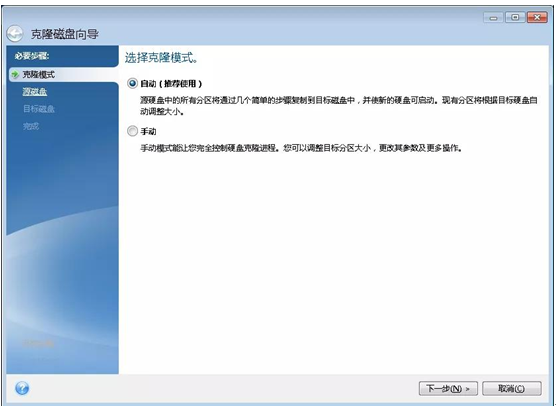
如果程序找到两个磁盘,一个分区,另一个未分区,它将自动将分区磁盘识别为源磁盘,将未分区磁盘识别为目标磁盘。在这种情况下,将忽略接下来的步骤,您将进入“克隆摘要”屏幕。
3.在“源磁盘”步骤上,选择要克隆的磁盘。
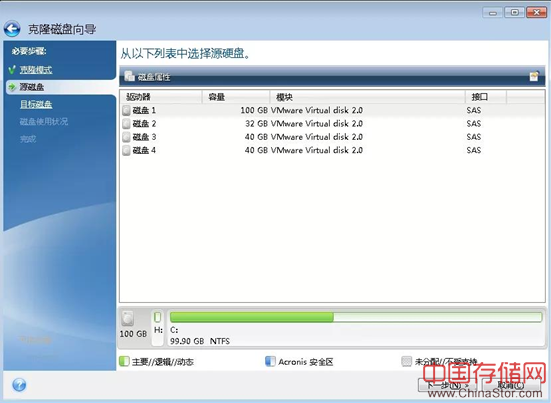
4.在“目标磁盘”步骤上,选择克隆数据的目标磁盘。如果未分区任何磁盘,程序将自动将其识别为目标磁盘并绕过此步骤。
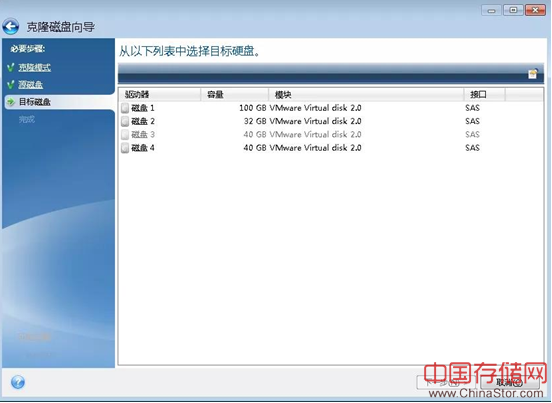
5.根据实际需求在“克隆方法”界面进行选择。
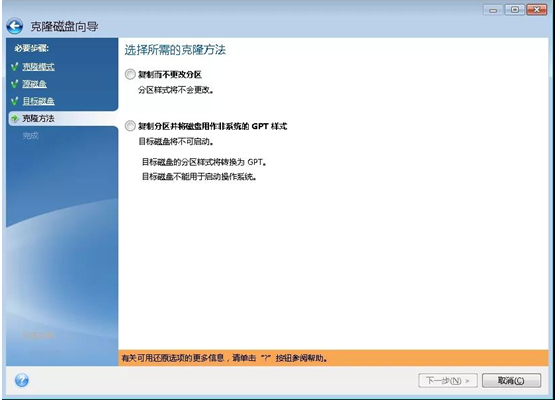
6.在“完成”步骤上,确保配置的设置适合您的需求,然后单击“继续”。
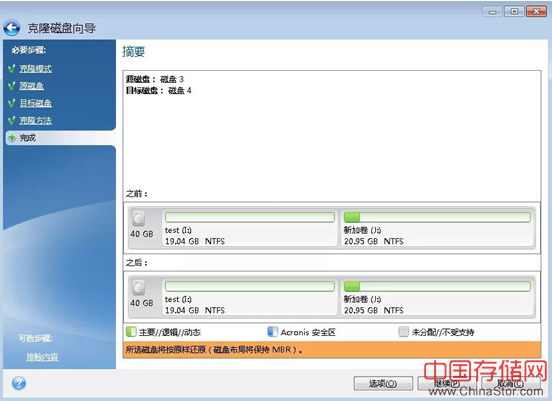
7.克隆操作完成后,系统将通知您要采取的后续步骤。
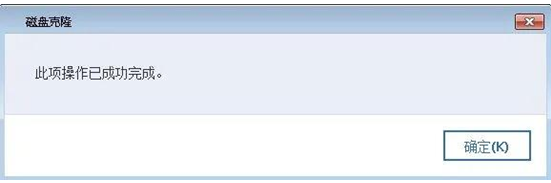
要在当前硬件上使用克隆的驱动器,请执行以下操作:
1.关闭电脑
2.移除源驱动器
3.打开电脑
要在另一台计算机上的类似硬件上使用克隆的驱动器,请执行以下操作
1.删除克隆的驱动器
2.将克隆的驱动器连接到新计算机
3.打开电脑