一、前言
1、本文以学习红帽Redhat Linux为目的,在Vmware Workstation虚拟机上安装RedHat 6.4 64bit企业版,Redhat 6.4下载地址大家自己网上找找吧,这里就不多说了。
2、关于版本的问题,Redhat Linux发行版中小版本号小于4的表示公测版。可以用来学习,但不适合用在生产上,比如6.1、6.2、6.3;另外比较老的红帽版本也不建议用在生产环境中,旧的版本意味着bug修复无望。
3、存储空间规划
本次实验环境安装在虚拟机上进行,从学习目的,没有比较详细划分。自动生成就可以,必须根目录(/)、交换分区、启动目录(/boot)三个文件系统。多余存储都放在根目录就可以。
对于生产环境,从安全运行角度考虑,建议详细划分,并且使用lvm管理存储。方便日后根据需要调整:
|
目录名 |
说明 |
|
/boot |
启动目录,使用默认值就可以,默认512m。 |
|
/home |
默认用户目录,根据用户多少而定。建议5G以上。 |
|
/opt |
一些软件使用,用建议2G以上。 |
|
/tmp |
系统默认临时目录,根据软件运行需求定,一般不小于10G。 |
|
/usr |
存放软件的目录,大小比较固定10G真够存储操作系统软件。这是一个频繁读写,容易损坏的文件系统。需要和其它目录分开。 |
|
/usr/local |
一些软件使用 |
|
/var |
存放Linux日常运行各种日志,也有些软件默认使用这个文件系统。这是一个频繁读写,容易损坏的文件系统。需要和其它目录分开。 |
|
/ |
不少于2G,建议5G。上面文件系统没有的情况下,默认使用这个空间,要酌情增加。该文件系统慢会引起服务器挂起。 |
|
/mysqldata |
用户数据目录 |
|
/mavenlib |
用户数据目录 |
4、 SELinux(Security-Enhanced Linux) 是美国国家安全局(NSA)对于强制访问控制的实现,是 Linux上最杰出的新安全子系统。NSA是在Linux社区的帮助下开发了一种访问控制体系,在这种访问控制体系的限制下,进程只能访问那些在他的任务中所需要文件。RedHat默认开启这个功能。默认配置文件在/etc/selinux/config中。根据自身安全体系决定如何用。从学习角度考虑,建议关闭。
5、 iptables 是Linux 内核集成的 IP 信息包过滤系统。如果 Linux 系统连接到因特网或 LAN、服务器或连接 LAN 和因特网的代理服务器, 则该系统有利于在 Linux 系统上更好地控制 IP 信息包过滤和防火墙配置。
建议开启这个功能,根据需要设置防火墙规则。
6、 RedHat对用户密码复杂度有要求,根据需要选择,可以强制忽略。
7、 如果使用PCServer+磁盘阵列或者SAN的方式,需要特殊设置,因为我暂时没有存储Server做测试,本文不包含着部分。
8、 对于直接在PCserver上安装系统的情况,需要注意一下几项:
A、 是否需要虚拟化,使用什么虚拟化软件。如打算虚拟化,就不要装操作系统,直接安装虚拟机软件。这样效率比较高。
B、 无论是否虚拟化,对于PcServer你都需要规划你的存储,一般Pcserver都自带存储管理软件,用来创建盘卷,你需要做的就是决定使用那类raid来组织磁盘,或者直接使用裸盘(不建议这么做)。
二、Redhat 6.4安装过程
1、开始安装
第一次安装选择


2、介质检查
用来判断安装介质是否有错误。一般不需要,选择skip就可以。

3、欢迎界面
直接下一步。

4、选择安装过程使用的语言,一般默认就可以。也可以选择中文,根据个人喜好吧!

5、选择键盘布局,不需要修改。

6、选择存储类型
这次安装使用本地盘,因此选择第一项。

选择“Yes,discard any data”,丢弃磁盘上现有数据。

7、设置本机机器名和网络
选择”Configure Network”,在这里可以配置网络.。也可在安装后手工修改。

选择网卡,点edit

根据协议选择选项卡。这里设置IPV4。手工分配地址 “manual“,点add

输入地址、掩码、默认网关。然后apply应用配置

点close回到安装界面。
 #p#副标题#e#
#p#副标题#e#
8、选择时区,Linux现在没有北京时区,选择上海时区。

9、设置root密码。

如果密码比较简单,会弹出下面对话框,选择cancel 重新设置密码。User anyway强制使用简单密码。

10、存储空间划分。
这里的存储可能是划分换得存储lun、也可能是物理磁盘、设置是一个文件。一般服务器安装会使用user all space.当然自动存储空间划分有一些我问题。因此记得勾选”Review and modify partitioning layout”,,然后点下一步。

出现存储编辑界面。

点击create 弹出“create storage”窗口。可以创建分区、软raid、卷组LVM、等。本例中选择vg_fdl3165pc ,点击edit按钮,进入卷组vg_fdl3165pc的编辑过程。

通过add、edit、delete编辑逻辑卷,并分配mount点。本例点击add按钮。

弹出“make Logical Volume”界面。

编辑后的汇总界面如下图,点击下一步

这是一个确认界面,如果认为磁盘数据重要,此时cancel还来得及。点format开始格式化磁盘。

再次确认,是否把lvm信息写入磁盘。

开始格式化

11、设置启动设备
这里默认就可以,这是启动管理器。多系统时使用,一般用来学习。生产环境使用默认设置。
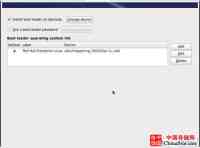 #p#副标题#e#
#p#副标题#e#
12、软件包选择
RedHat 6.4为了方便安装,将服务器分类,选择不同的分类就会安装不同的软件包组。如果安装盘自带软件符合需要,直接选择就可以。否则请选择“Customize now”。下一步是会进入软件选择界面。
提示:在服务器安装前,最好规划一下要安装那些软件,如果安装盘版本符合要求,直接选中安装会比较方便。

软件手工选择界面。左侧是软件分类,右侧是该分类下的软件。
提示:当选择右侧某个软件组是,左下有一个“Optional Package”按钮,点击这个按钮可以弹出额外可选软件。有些软件放在这里。

系统自动管理类软件。

13、语言支持包,这里选择中文支持。可以看到一共9个软件包,默认选择了8个。如果想把9个都选择上,点击“Optional Package”按钮,可以继续选择。

14、开始安装
通过上面设置,现在正是开始往磁盘复制数据,安装软件。

安装过程

15、安装完毕,需要重新启动。记得拿出光盘。

如果安装过程中有抓图,会弹出下面对话框。提示图片保存位置。

16、启动后设置
欢迎界面

17、授权信息

18、 设置自动更新
我个人一般都是不让它自动更新。

19、 创建用户
要求创建第一个用户。

20、设置日期和时间

21、 kernal dump设置
建议开这个选择。如果内存比较大,可以只保存128M。这个文件对问题诊断很有用。建议



至此,在VMware Workstation虚拟机上安装Redhat 6.4企业版完毕,系统提示reboot重启,点击ok即可。恭喜你,重启后,你就拥有了一个Redhat 6.4环境了。