因为经常装软件、玩游戏的原因,最近对电脑的内存进行了升级,同时全新安装了64位的Win7旗舰版,但使用一段时间后发现Win 7系统所在分区容量一天天在变大,清理后再使用仍然在继续变大,这是为什么呢?
一、原因分析
一般这种情况可以首先检查虚拟内存的设置。通常情况下,在未做针对系统的相关优化前,初次安装完成后虚拟内存都是默认由系统来管理的。比如你电脑配置的是8GB内存,那么Windows 7系统就会在系统所在分区中自动划分出一个8GB的存储区域,随着使用时间的延长,这个容量值就会越来越大,这也就会造成Windows 7系统所在分区容量一天天变大了。
二、调整Win7虚拟内存设置
既想让64位Windows 7系统的虚拟内存发挥作用,同时又想避免过高的占用系统所在分区的容量,简单的方法就是修改虚拟内存的设置。比如将其转移到其他非系统分区中即可。具体调整步骤如下:
STEP1:右键单击桌面“计算机”图标,选择“属性”命令进入后,在打开的窗口界面左方单击“高级系统设置”;然后再在“系统属性”对话框下单击“性能”栏中的“设置”按钮,如图1所示:
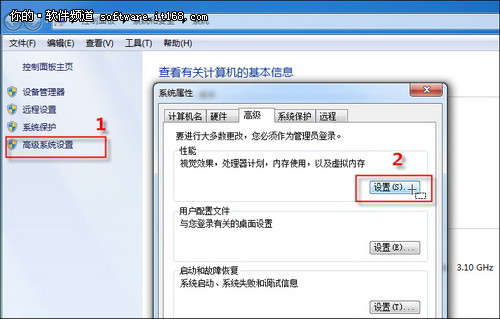
▲图1 调出系统属性对话框
STEP2:在“性能选项”对话框“高级”标签项下,单击“更改”按钮;打开虚拟内存设置对话框后,先取消最上方“自动管理所有驱动器的分页文件大小”一项,如图2所示。
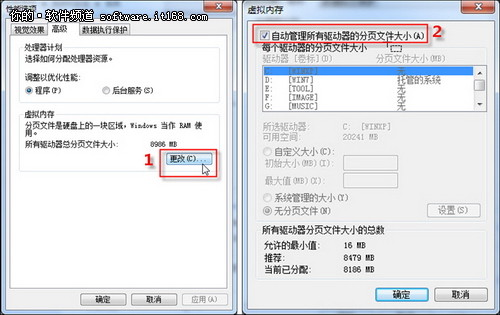
▲图2 关闭系统自动管理
STEP3:接下来就是进入重要的手动调整步骤了。一共分六步进行:选定win7所在分区→选中“无分页文件”一项→单击“设置”按钮→再选定要将虚拟内存转移到的目标分区(非系统分区)→按照物理内存大小设置虚拟内存值→单击“设置”完成,如图3所示。
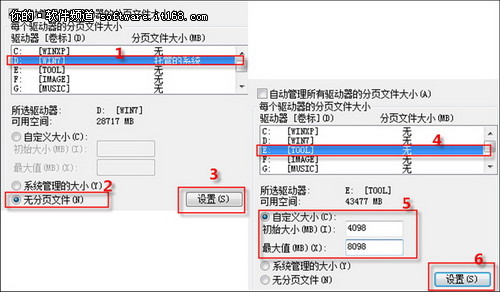
▲图3 手动调整虚拟内存设置
三、在任务管理器中看软件所耗虚拟内存
了解系统各软件所耗虚拟内存值,将更有助于我们合理管理并设置虚拟内存,以便让各个软件工作在最好状态。在Windows 7系统下我们可以通过任务管理器来查看软件所耗虚拟内存值。具体方法如下:
在Windows 7系统中,按下“Ctrl+Shift+Esc”组合键调出任务管理器,切换到“进程”标签下之后,依次单击“查看→选择列”命令;在随后打开的设置对话框中找到并勾选“内存-提交大小”一项,如图4所示。确定返回“进程”标签项后,在“提交大小”里就能清楚的看到各软件进程的耗的虚拟内存值了,如图5所示。
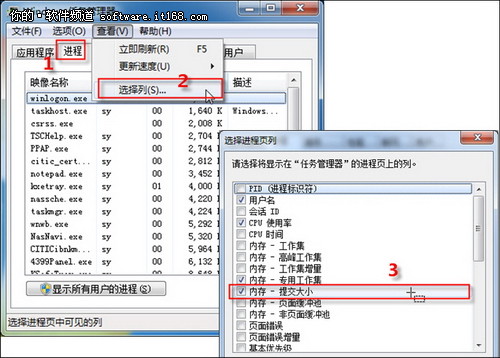
▲图4勾选“内存-提交大小”
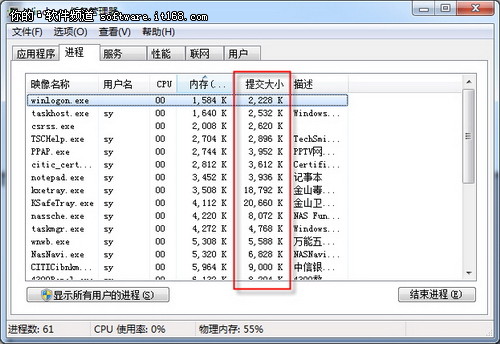
▲图5 查看软件所耗虚拟内存
有些用户主张关闭虚拟内存,认为既然已经为电脑配置了8GB大内存了,那么虚拟内存不要也可。实际上这种认识是错误的。一方面,虚拟内存是某些程序正常运行的必要条件;另一方面,虚拟内存相对于硬盘的数据传输率而言,对提高硬盘数据的传输率也是有显著作用的。管好用好虚拟内存,Windows 7系统必定可以给你带来更加稳定可靠的使用效果!