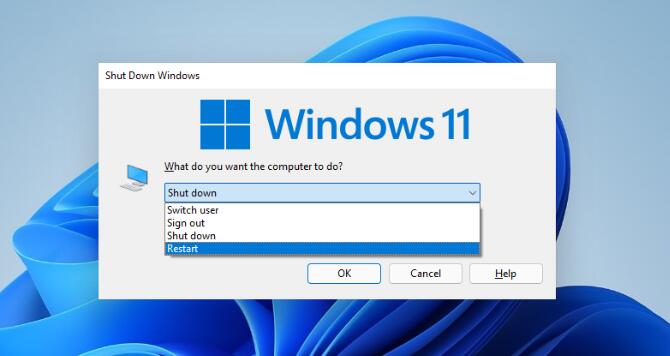微软官网提供了Windows11官方下载地址,进入下载页面,看到当前最新版本: (当前版本:Windows 11 2023 更新 l 版本 23H2)。
官方下载地址:Download Windows 11 (microsoft.com)
Windows 11 安装助手
这是在您当前所使用设备上安装 Windows 11 的最佳选项。请单击立即下载以开始下载。
- 开始之前
此助手适用于要执行下列操作的用户:
开始之前,请检查您是否满足以下条件:下载安装助手后:
注意:Windows 11 安装助手无法在基于 ARM 的电脑上运行。它仅支持使用 x64 处理器的电脑。如果您需要安装媒体,以便在其他电脑上安装 Windows 11,请参阅“创建 Windows 11 安装介质”。
- 将 Windows 10 电脑升级到 Windows 11。
- 您拥有 Windows 10 许可证。
- 您的电脑必须安装有 Windows 10 版本 2004 或更高版本才能运行安装助手。
- 您的电脑满足有关针对升级要求和受支持功能的 Windows 11 设备规范。某些功能可能要求配备其他硬件。我们还建议访问您电脑制造商的网站,了解有关更新版本的驱动程序和硬件兼容性的信息。
- 你的电脑必须有 9 GB 的可用磁盘空间下载 Windows 11。
- 选择运行。您需要是管理员才能运行此工具。
- 在工具确认设备硬件兼容后,系统将显示许可条款。选择接受并安装。
- 工具准备就绪后,单击立即重新启动按钮以在您的计算机上完成安装。
- 安装 Windows 11 可能需要一些时间,并且您的电脑将重新启动多次。请务必不要关闭你的电脑。
立即下载
创建 Windows 11 安装
如果要在新电脑或旧电脑上重新安装 Windows 11 或执行全新安装,请使用此选项下载创建工具,以制作可引导的 USB 或 DVD。
- 开始之前要开始执行操作,您首先需要获取用于安装 Windows 11 的许可证,或者您的 Windows 10 设备有资格升级到 Windows 11。
确保您具有:
- Internet 连接(Internet 服务提供商可能会收取费用)。
- 您要将 .iso 文件下载到的计算机、USB 或外部设备上有足够的数据存储空间。
- 至少具有 8 GB 空间的空白 DVD 光盘(和 DVD 刻录机),以创建可引导光盘。我们建议使用空白 USB 或空白 DVD,因为在安装过程中会删除其中的所有内容。
- 如果在尝试从 ISO 文件刻录 DVD 可引导光盘时收到“光盘映像文件过大”消息,请考虑使用更高容量的双层 DVD。
- 具有 64 位 CPU: Windows 11 只能在 64 位 CPU 上运行。要查看您的电脑是否具有 64 位 CPU,请转到“设置”>“系统”>“关于”,或者在 Windows 中搜索“系统信息”,然后在“系统类型”下查找。
- Windows 11 媒体创建工具仅为使用 x64 处理器的电脑创建安装媒体。对于基于 ARM 的电脑,Windows 更新会通知您电脑升级已准备就绪,在此之前,请耐心等待。
- 满足系统要求: 并非所有运行 Windows 10 的设备都有资格获得 Windows 11 升级。请参阅 Windows 11 设备规范了解升级要求和支持的功能。某些功能可能要求配备其他硬件。我们还建议访问您电脑制造商的网站,了解有关更新版本的驱动程序和硬件兼容性的信息。
- 警告:不建议在不符合 Windows 11 最低系统要求的电脑上安装 Windows 11 ,这可能会导致兼容性问题。如果您继续在不符合要求的电脑上安装 Windows 11,则该电脑将不再受支持,也无权接收更新。由于缺乏兼容性而导致的电脑损坏不在制造商的保修范围内。
- 匹配您当前使用的语言 : 安装 Windows 11 时,您需要选择相同的语言。要查看您当前使用的语言,请转到电脑设置中的时间和语言或者“控制面板”中的区域。
- 下载后,运行创建工具。您需要是管理员才能运行此工具。
- 如果您同意许可条款,请选择接受。
- 在?您希望做什么??页面上,选择?为另一台电脑创建安装介质,?然后选择?下一步?。
- 选择 Windows 11 的语言、版本和体系架构(64 位)。
- 选择要使用的:
- U 盘:连接至少具有 8 GB 空间的空白 U 盘。U 盘上的所有内容都将被删除。
- ISO 文件:将 ISO 文件保存到您的电脑。可以用其创建可引导 DVD。下载文件后,您可以转到文件的保存位置,或者选择打开 DVD 刻录机,然后按照说明将文件刻录到 DVD。
- 要立即检查更新,请选择“开始”按钮,然后转到“设置”>“Windows 更新”,接着选择检查更新。您可能还希望访问设备制造商的支持网站,以获取可能需要的任何其他驱动程序。
注意:Surface 设备的驱动程序可以在下载适用于 Surface 的驱动程序和固件页面中下载。
在安装 Windows 11 之前,最好先保存所有工作并在开始前对您的电脑进行备份。如果您使用了创建工具下载 Windows 11 的 ISO 文件,请记住在执行以下步骤之前将文件刻录到 DVD:
- 连接 U 盘或将 DVD 插入要安装 Windows 11 的电脑上。
- 重新启动您的电脑。
- 如果您的电脑没有自动引导到 USB 或 DVD ,则可能需要在电脑的 BIOS 或 UEFI 设置中打开引导菜单或更改引导顺序。
- 要打开引导菜单或更改引导顺序,通常需要在电脑开机后立即按一个键(例如 F2、F12、Delete 或 Esc)。有关访问电脑的引导菜单或更改电脑的引导顺序的说明,请查看电脑附带的文档或访问制造商的网站。
- 如果引导选项中未列出 USB 或 DVD 设备,则可能需要联系电脑制造商,以获取有关在 BIOS 设置中暂时禁用“安全启动”的说明。
- 如果更改引导菜单或顺序不起作用,并且您的电脑立即引导到要替换的操作系统,则可能是未将电脑完全关机。要确保电脑完全关机,请选择登录屏幕或“开始”菜单上的电源按钮,然后选择“关机”。
- 重要提醒:如果您在第 2 步中更改了引导顺序,您可以会遇到如下情况:安装程序完成后,系统将显示初始安装 Windows 页面。要解决此问题,您需要恢复对引导顺序所做的更改。这样可以确保您刚安装 Windows 的内部驱动器正常启动。
- 在安装 Windows 页面上,选择您的语言、时间和键盘首选项,然后选择下一步。
- 选择安装 Windows。
立即下载
此选项适合要创建可引导安装介质介质(U 盘、DVD)或创建虚拟机(.ISO 文件)以安装 Windows 11 的用户。此下载项为一个多版本 ISO,将使用您的产品密钥来解锁正确的版本。
- 开始之前确保您具有:
- Internet 连接(Internet 服务提供商可能会收取费用)。
- 您要将 .iso 文件下载到的计算机、USB 或外部设备上有足够的数据存储空间。
- 至少具有 8 GB 空间的空白 DVD 光盘(和 DVD 刻录机),以创建可引导光盘。我们建议使用空白 USB 或空白 DVD,因为在安装过程中会删除其中的所有内容。
- 如果在尝试从 ISO 文件刻录 DVD 可引导光盘时收到“光盘映像文件过大”消息,请考虑使用更高容量的双层 DVD。
- 具有 64 位 CPU: Windows 11 只能在 64 位 CPU 上运行。要查看您的电脑是否具有 64 位 CPU,请转到“设置”>“系统”>“关于”,或者在 Windows 中搜索“系统信息”,然后在“系统类型”下查找。
- Windows 11 ISO 仅适用于使用 x64 处理器的设备。对于基于 ARM 的电脑,Windows 更新会通知您电脑升级已准备就绪,在此之前,请耐心等待。
- 满足系统要求: 并非所有运行 Windows 10 的设备都有资格获得 Windows 11 升级。请参阅 Windows 11 设备规范了解升级要求和支持的功能。某些功能可能要求配备其他硬件。我们还建议访问您电脑制造商的网站,了解有关更新版本的驱动程序和硬件兼容性的信息。
- 警告: 不建议在不符合 Windows 11 最低系统要求的电脑上安装 Windows 11 介质,这可能会导致兼容性问题。如果您继续在不符合要求的电脑上安装 Windows 11,则该电脑将不再受支持,也无权接收更新。由于缺乏兼容性而导致的电脑损坏不在制造商的保修范围内。
安装说明 (DVD):
- 找到 Windows 11 ISO 所下载到的文件夹。
- 要使用 Windows Disk Image Burner 创建安装 DVD,请右键单击 ISO 文件并选择属性。在“常规”选项卡下,单击“打开方式:”部分的“更改...”按钮,然后选择 Windows 资源管理器。选择应用。这样当您右键单击 ISO 文件时,将显示刻录光盘映像。
- 要使用第三方 DVD 刻录程序,可以右键单击 ISO 文件并选择打开方式。
安装说明 (ISO):
- 如果要直接从 ISO 文件安装 Windows 11,而不使用 DVD 或 U 盘,可以通过装载 ISO 文件来进行安装。此操作会将您的当前操作系统升级到 Windows 11。
- 要装载 ISO 文件:
- 转到 ISO 文件所下载到的位置。然后,右键单击 ISO 文件并选择属性。
- 在“常规”选项卡上,单击“打开方式:”部分的“更改...”按钮,然后选择“Windows 资源管理器”作为您要用于打开 ISO 文件的程序,再选择应用。
- 右键单击 ISO 文件,然后选择装载。
- 这样,将创建一个“虚拟”可引导光盘。双击它可以查看其中的文件。双击 setup.exe 以启动 Windows 11 安装。